Did You Save Your Password on a Public Computer? You must delete it
Using publicly accessible computers is always risky, primarily because you have no way of knowing who used them before you and what they did with them. This is why users are recommended to only use public computers for basic browsing and not for personal use, such as logging into social media, email, or online bank accounts. The computer could easily have malware installed on it, for example a keylogger. A keylogger would be able to log your keystrokes, which means it would get your login credentials if you tried to log in somewhere. The credentials would be sent to the cyber crooks operating the malware, who could then sell them along with other stolen data or use it themselves to access your accounts. So it’s best to only log in into accounts on safe computers.
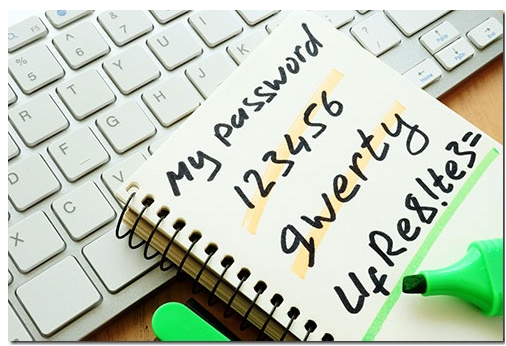
If you had to log in somewhere, even if it’s not recommended, you need to be careful to not save the password in the browser when the prompt appears. However, since many users engage with prompts out of habit, you may have accidentally clicked to save the password. But as long as you have access to the computer on which you saved the password, you can remove it pretty easily.
How to remove saved passwords from public computers
It’s clear that you shouldn’t be saving any of your passwords on a public computer, but you might have done that accidentally. It’s not uncommon for users to click on something out of habit. Fortunately, if you have accidentally saved a password on a public computer, you can easily remove it.
Here’s how to remove a saved password from a public computer:
Microsoft Edge browser:
- Launch Microsoft Edge.
- Open menu (the three dots on the top-right side of the browser), and press Settings.
- Scroll down and press on “View advanced settings”.
- Scroll down to “Autofill” settings and click “Manage passwords”.
- Delete all the passwords.
Safari browser:
- Launch Safari browser, press on Safari from the top menu, and click on Preferences.
- Access the AutoFill tab.
- Click Edit next to “User names and passwords”.
- Check what you want to delete and press “Delete”.
Mozilla Firefox browser:
- Launch Mozilla Firefox.
- Open menu (the three bars on the top-right side of the browser), and press Options.
- Go to Privacy & Security, scroll down to “Logins and Passwords” and press on “Saved Logins”.
- Choose the entries from the right side, and click “Remove”.
Google Chrome browser:
- Launch Google Chrome.
- Open menu (the three dots on the top-right side of the browser), and click on Settings.
- Select “Autofill” from the right side menu.
- Delete the saved passwords from the “Saved Passwords” section.
This is obviously only applicable if you still have access to the public computer. However, if you no longer can access it, you need to change your password immediately. Access the account for which you saved the password on a safe computer and remotely log out of all devices, then change the password. We also recommend turning on multi-factor authentication if possible. Two-factor is not always available but if it is, use it.
Site Disclaimer
WiperSoft.com is not sponsored, affiliated, linked to or owned by malware developers or distributors that are referred to in this article. The article does NOT endorse or promote malicious programs. The intention behind it is to present useful information that will help users to detect and eliminate malware from their computer by using WiperSoft and/or the manual removal guide.
The article should only be used for educational purposes. If you follow the instructions provided in the article, you agree to be bound by this disclaimer. We do not guarantee that the article will aid you in completely removing the malware from your PC. Malicious programs are constantly developing, which is why it is not always easy or possible to clean the computer by using only the manual removal guide.
